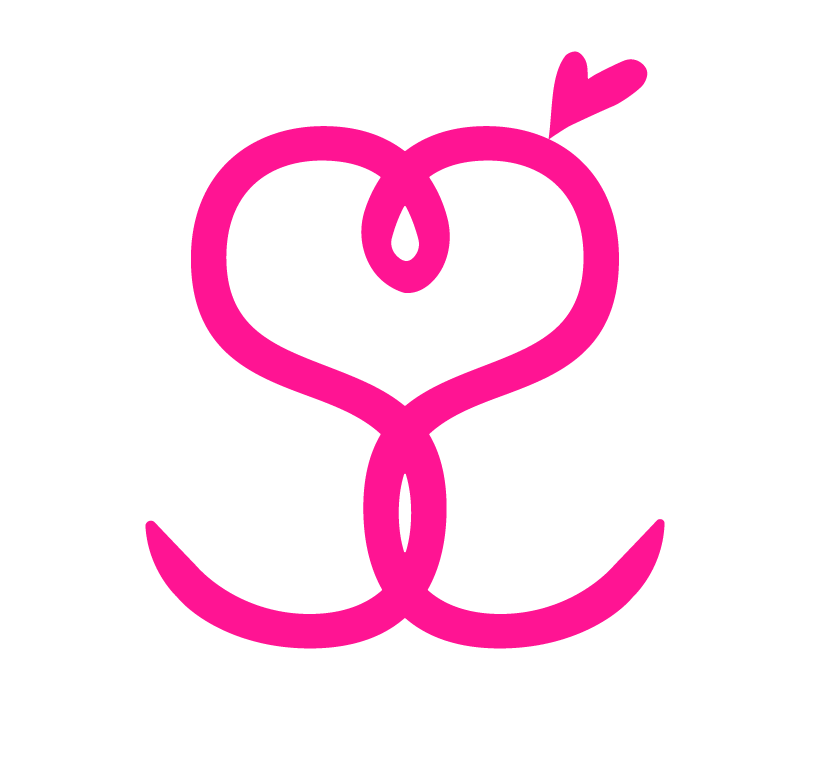Vytváříš si na svatbu tiskoviny ve Wordu, ale nenašla si v jeho zásobě písmo, které by ti padlo do oka? Zahlédla si někde písmo, které se ti líbí a chtěla bys ho mít? Pak se ti bude hodit můj návod, kde takovou zásobu fontů najít a jak si je nainstalovat do počítače.
Kde najít ty pěkná písmenka
Sama většinou pracuji v Canvě, kde je spousta fontů, ale když materiály pak převedu do Wordu, použité písmo tam není. Protože spousta nevěst vytváří různé texty a tiskoviny na svatbu převážně ve Wordu, rozhodla jsem se vytvořit tento návod.
Kde tedy najít zásobu fontů ke stažení? Mrkni se na Google Fonts, kde je přes 900 fontů ke stažení. Web je v angličtině, ale není to nic složitého a s mým návodem to zvládneš i bez znalosti angličtiny.
Najdi ten svůj a nainstaluj
Kde hledat už víš, teď tedy jak font dostat do počítače.

Nejrychlejší je případ, kdy znáš název písma, které hledáš a napíšeš jej do vyhledávání (Search fonts).
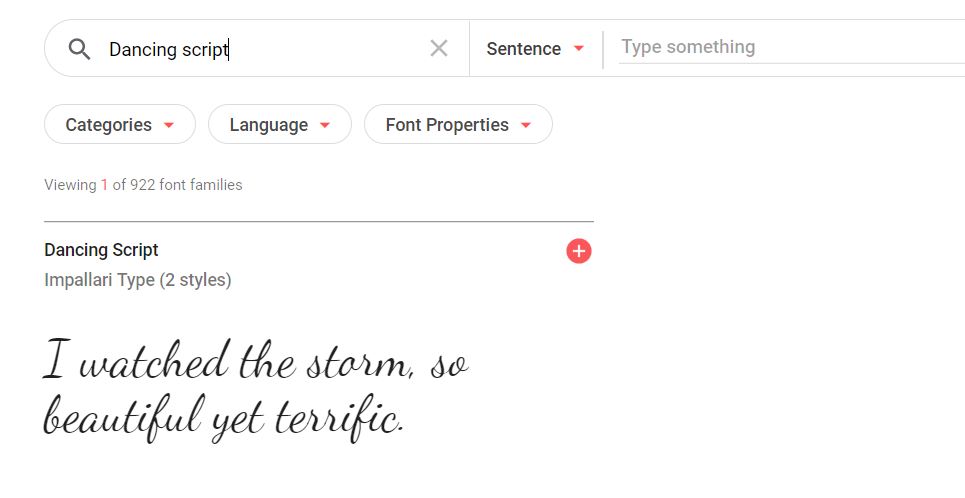
TIP: Pokud budeš hledat stejné písmo, jako je v mých šablonách ke stažení, tak jsou to Allura (cedulky na sladký bar), Amatic SC, Atma, Dancing Script, Great Vibes a Kaushan Script (girlandy).
Pokud ale nemáš konkrétní font, ale chceš si projet všechny potencionální možnosti, je třeba si nastavit filtry, které vyeliminují ty písma, které nemají českou diakritiku a případně další vlastnosti.
Prioritním filtrem je Jazyk (Language), kde si nastav písmo v rozšířené latince (Latin Extended).
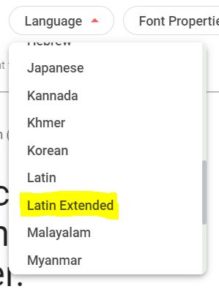
Druhým důležitým filtrem je pak ten mezi vyhledáváním a prostorem pro text. Tady si nastavíš, jestli chceš písmo ukázat ve větě (sentence), abecedu včetně znaků (alphabet), text v odstavci (paragraph), zvlášť jsou číslice (numerals) a vlastní text (custom). Protože možnosti věty a odstavce jsou pouze v angličtině, tak jsou pro zjištění fontu pro český text nepoužitelné.
Ideální je tak vyhledávání podle abecedy, kde vidíš hned všechny znaky nebo podle vlastního textu, kde si napiš české speciální znaky, kde jsou háčky, čárky a „ů“. Hned pak uvidíš, které písmo obsahuje všechny znaky nebo které mu chybí.
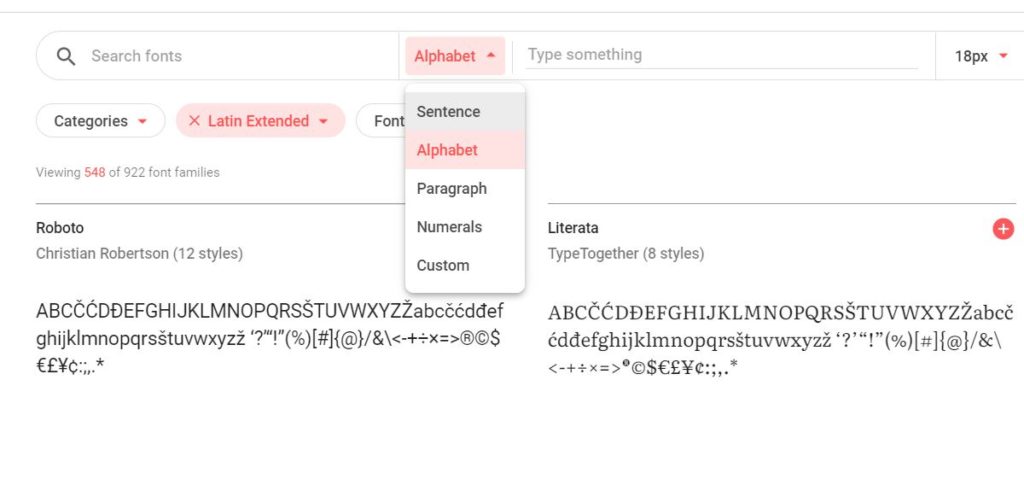

Pozor, v abecedě „ů“ vypsané není, proto je dobré si to ještě u detailu fontu ověřit napsáním textu se speciálním znaky. Do detailu fontu se dostaneš kliknutím na název písma nebo se ti při najetí na oblast fontu zobrazí nabídka „See specimen„, na kterou klikneš. Najdeš tam mimo jiné i počet stylů, které dané písmo má, jako jestli je i v tučnější verzi, kurziva, apod.

To by byl základ. Jestli máš konkrétní představu můžeš nastavit i další filtry jako je kategorie (categories), ve které specifikuješ, zda chceš písmo patkové (serif), bezpatkové (sans serif), vhodné pro nadpisy (display), ručně psané (handwriting) nebo neproporcionální (= všechny znaky jsou se stejnou šířkou; monospace).
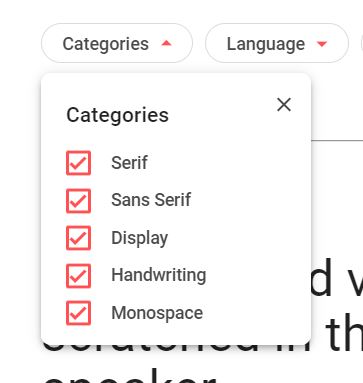
Pro fajnšmekry je pak filtr vlastností fontu (font properties), kde si nastavíš počet stylů daného písma (font styles), tloušťku písma (thickness), sklon (slant) a šířku (width).
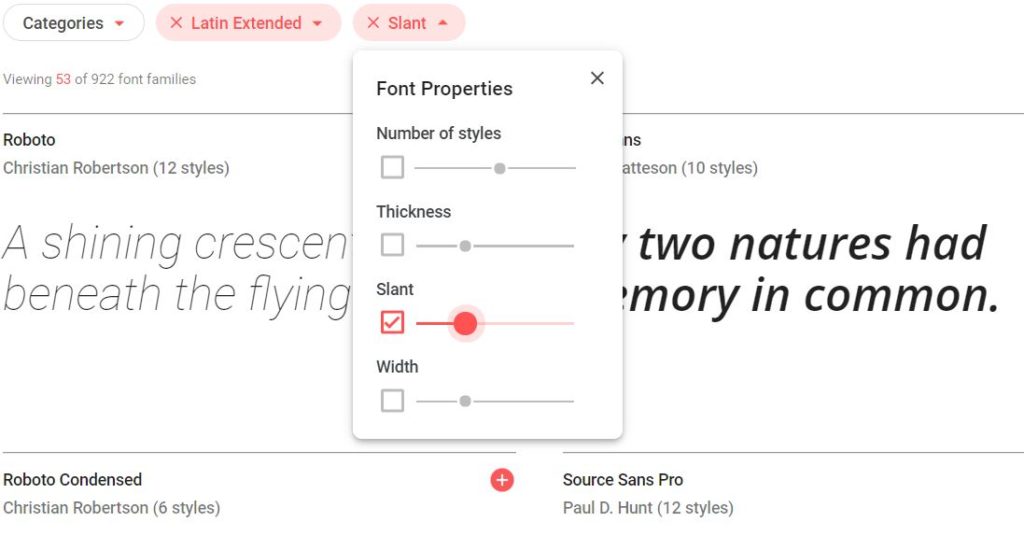
Máš vybráno? Tak teď stačí kliknout na ikonku „+“ u daného písma, případně v detailu fontu je tato ikonka vpravo nahoře s nápisem „Select this font„. Po kliknutí se ti dole zobrazí černá lišta, na kterou stačí kliknout a vybalí se ti okénko. Až budeš mít vybraná všechna písma, která chceš, vpravo nahoře klikni na ikonu šipky dolů „Download this selection„.
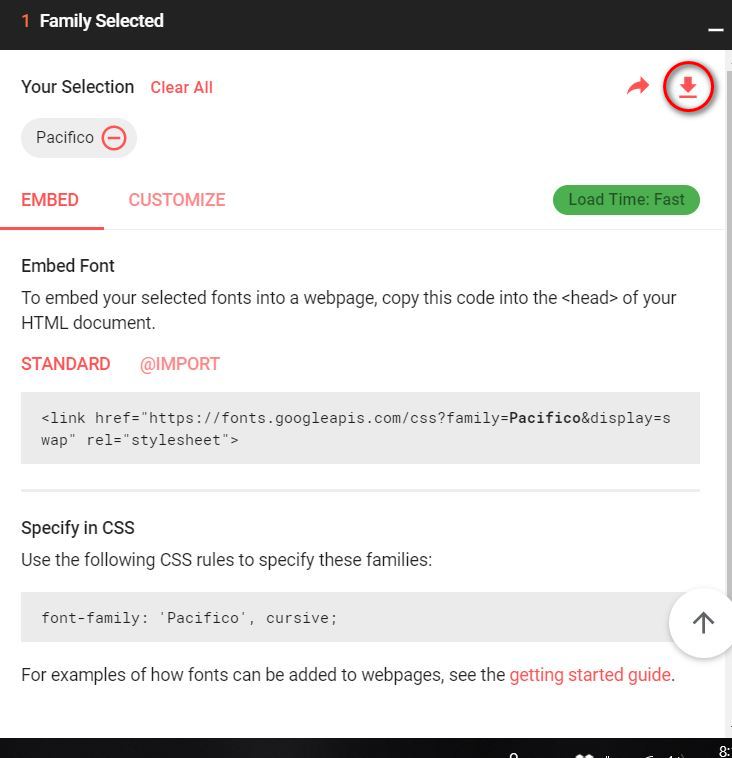
Balíček písma se stáhne v souboru zip. Soubor si otevři, extrahuj do složky v PC a otevři instalační soubor fontu s koncovkou .ttf. Pokud budeš mít stažených fontů více, je třeba nainstalovat každý zvlášť.
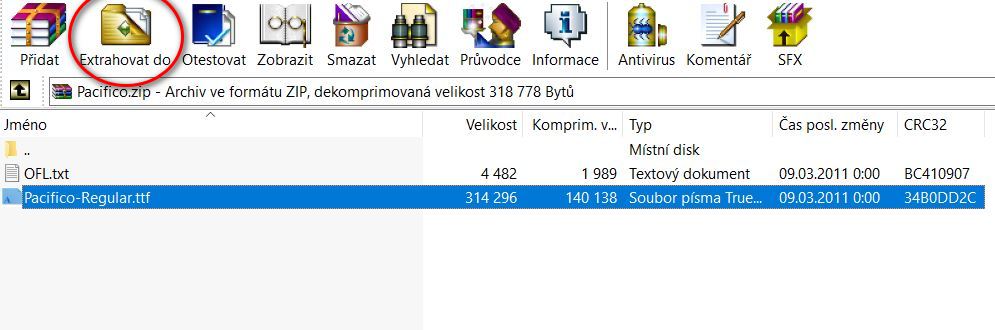
V otevřeném okně instalačního souboru klikni nahoře na tlačítko „Instalovat“ a je hotovo.

Ve Wordu si pak stačí ověřit, jestli tam nové písmo opravdu je. Nový font najdeš nejen ve Wordu, ale v celém balíčku Office (Power Point, Excel) i v Malování.
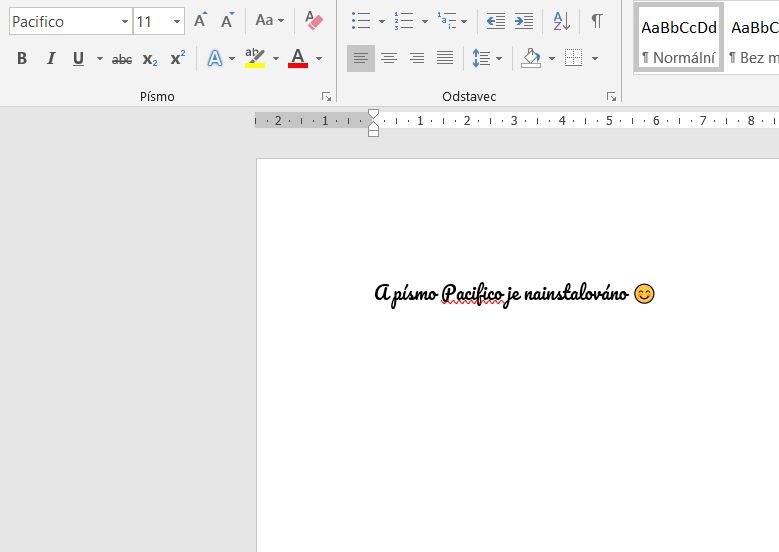
Líbil se ti tento článek? Budu ráda, když o něm dáš vědět dalším nevěstám 🙂